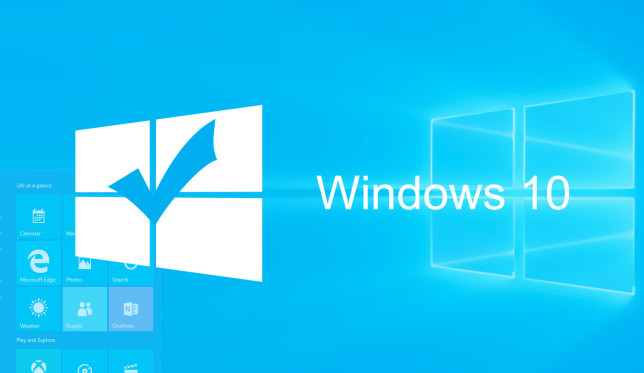
ویندوز ۱۰ یک سیستم عامل کامل و بی نقص نیست، به خصوص در نسخه خانگی خود، و حتی اگر این روز ها از ویندوز ۱۰ متنفر باشید کسی شما را سرزنش نمی کند! اما مطمئنا اگر توجه خود را معطوف به جنبه های مثبت و لذت بخش ویندوز ۱۰ کنید، مطمئنا ضرر نخواهید کرد.
یک ضرب المثل جالب خارجی می گوید: نوزاد را خیس و با آب حمام به بیرون نفرست! خبر ها حاکی از این هستند که ویندوز ۱۰ آخرین نسخه از سیستم عامل دسکتاپ مایکروسافت به شمار می رود و پشتیبانی این کمپانی از ویندوز ۷ نیز به زودی تمام خواهد شد؛ پس اگر قصد مهاجرت به سیستم های مک و یا لینوکس را ندارید، به هر حال باید این ارتقاء را پیگیری کنید.
جالب است بدانید بر خلاف خبر هایی که در برخی رسانه ها انعکاس می یابند، بیشتر کاربران به ویندوز ۱۰ علاقه مند شده اند. بیش از ۶۰ درصد کاربران وضعیت خود در این نسخه را دلخواه و یا بسیار دلخواه ارزیابی کرده اند و تنها ۱۰ درصد آن ها در وضعیت نامطلوب به سر می برند. پس اجازه دهید در این مقاله به بررسی نکات مثبت ویندوز ۱۰ بپردازیم.
۱- پخش در دستگاه های دیگر
یکی از ویژگی های جالب و کمتر شناخته شده ویندوز ۱۰، قابلیت استریم فایل های مدیا به صورت مستقیم و از طریق اتصال بی سیم محسوب می شود.؛ نام این قابلیت Casting است. هر دستگاهی که از پروتوکل DLNA پشتیبانی کند، قابلیت دریافت فایل مدیا از ویندوز را دارد؛ از قبیل تلوزیون های هوشمند، پلی استیشن ۳، اکس باکس ۳۶۰/وان و…
قابلیت Casting
فرایند این قابلیت بسیار ساده و سرراست است. جست و جوگر ویندوز را باز کرده و فایل مدیا مورد نظر (با فرمت هایی نظیر MP3، MP4، AVI، MKV و…) خود را انتخاب کنید. بر روی فایل راست کلیک کرده، منوی جانبی مربوط به گزینه Cast to Device را باز کنید و دستگاه دریافت کننده را انتخاب نمایید. دستگاه مورد نظر باید بر روی شبکه (نت ورک) مشابه با ویندوز ۱۰ قرار داشته باشد. در این قابلیت نیاز به سخت افزار و نرم افزار جانبی در دستگاه ها نیست.
موضوعی که این قابلیت را جذاب تر می کند، امکان انتخاب فایل های دسته جمعی جهت استریم در دستگاه مورد نظر است؛ در واقع کاربر می تواند یک لیست پخش (Playlist) طراحی کند. به راحتی می توانید به لیست پخش خود فایل بیافزایید، مواردی را حذف کرده و یا چینش آن ها را تغییر دهید. حتی اگر به روز رسانی نوامبر ویندوز ۱۰ را دریافت کرده باشید، امکان استریم مستقیم از مرورگر مایکروسافت اج نیز فراهم شده است.
۲- ذخیره ساز باتری
خیل عظیمی از کاربران ویندوز ۱۰، تبلت و لپ تاپ ها را مورد استفاده قرار می دهند؛ بدین ترتیب توجه مایکروسافت به عمر شارژدهی بیش از هر زمان دیگری بوده است. خوشبختانه ویندوز ۱۰ با بخش ذخیره ساز باتری (Battery Saver) خود کار را برای دارندگان دستگاه های قابل حمل راحت کرده است.
در یک کلام این حالت امکان اجرای برخی فعالیت های پر اهمیت را در هنگام فول شارژ دستگاه به سیستم عامل می دهد. راه حل و ایده این حالت آن چنان بدون مشکل و اشتباه نیست، اما خوشبختانه اکثر کاربران از عملکرد آن راضی هستند، به خصوص که می توانید اپلیکیشن هایی که در این حالت دخالت داده می شوند را مشخص کنید.
۳- پیوستار یا همان Continuum
ویندوز ۱۰ برای پلتفرم هایی با اندازه های مختلف – دسکتاپ، لپ تاپ، تبلت و تلفن های هوشمند – طراحی شده است. این موضوع طبق پیش بینی ها باید مشکل زیادی برای کاربران به وجود بیاورد، به خصوص که نحوه استفاده از این دستگاه ها با هم متفاوت هستند. اما مایکروسافت با قابلیت پیوستار خود این مشکل را برطرف ساخته است.
اما نحوه کار این قابلیت چگونه است؟ هنگامی که یک کیبورد اکسترنال به تبلت وصل می شود، کانتینیوم این اتصال را شناسایی کرده و به صورت خودکار حالت تبلت را در رابط کاربری ویندوز فعال می کند. هنگام قطع این اتصال دوباره حالت دسکتاپ فعال می گردد. این تغییر حالت بسیار سریع و بدون هیچ مشکلی انجام می شود.
قابلیت کانتینیوم زمانی کاربرد اصلی خود را نشان داد که مایکروسافت لپ تاپ های سرفیس بوک خود را معرفی کرد؛ لپ تاپ هایی که قابلیت تبدیل شدن به سرفیس پرو را در هر لحظه دارند.
۴- دسکتاپ های چندگانه
دسکتاپ های مجازی مدت هاست که برای کاربران حرفه ای و کسانی که بهره وری بالا می خواهند یک قابلیت بسیار کاربردی شده است و این خیلی بد است که ویندوز مایکروسافت خیلی دیر آن را به قابلیت های خود افزود. خبر خوب اینجاست که ویندوز ۱۰ حالا رسما از دسکتاپ های مجازی پشتیبانی می کند و قابلیت Task View نیز آن را کامل تر کرده است.
جهت دسترسی به بخش Task view می توانید از دکمه ویندوز به همراه دکمه Tab استفاده کنید که تمامی پنجره های فعال در ویندوز را نمایش می دهد. در بخش پایین سمت راست امکان افزودن دسکتاپ نیز وجود دارد تا یک دسکتاپ مجازی جدید به لیست افزوده شود. در نوار پایینی همین بخش تمامی دسکتاپ ها نمایش داده می شوند و قرار دادن پوینتر موس بر روی هر یک، پنجره های مربوط به همان را در بالا نمایش می دهد. همچنین می توانید با راست کلیک بر روی هر ویندوز، آن را به دسکتاپ های دیگر منتقل کنید.
۵- Snap Assist یا همان تقسیم صفحه
این قابلیت یک راه ساده و سر راست از ویندوز ویستا شکل گرفت تا بهره وری ویندوز را بیش از پیش کند. همچنین Snap Assist به عنوان یکی از مشخصه های بسیار مثبت ویندوز ۱۰ به شمار می رود. نه تنها می توانید صفحات نصف شده پنجره ها را به سمت چپ و راست ببرید، بلکه هر چهار گوشه صفحه نیز می توانند در این قابلیت مورد استفاده قرار گیرند. همچنین اگر دو ویندوز قرار باشد به صورت همزمان صفحه را بین خود تقسیم کنند، با کوچک کردن یکی از آن ها پنجره دیگر به صورت خودکار در صفحه تنظیم می گردد.
۶- اسکرول در ویندوز غیر فعال
ویندوز ۱۰ شامل یک ویژگی بسیار کوچک اما در عین حال فوق کاربردی می شود که حتی بسیاری از کاربران هنوز متوجه آن نشده اند: امکان اسکرول (یا همان پایین و بالا رفتن) در پنجره هایی که حتی مورد توجه کاربر نیستند
این قابلیت به صورت پیش فرض فعال است، اما اگر علاقه ای به آن ندارید به بخش Setting >Devices >Mouse & Touchpad رفته و گزینه ای با نام Scroll inactive windows when I hover over them را غیر فعال کنید.
اما این قابلیت چرا کاربردی است؟ اگر از یک مانیتور بزرگ (مثلا مانیتور ۳۰ اینچی) استفاده می کنید و یا حتی از چند مانیتور برای یک دسکتاپ بهره می برید، این قابلیت به شما اجازه می دهد همزمان با گشت و گذار در یک صفحه اینترنتی یا سند، کار هایتان را بدون مشکل در صفحه یا قسمت دیگر مانیتور انجام دهید. اگر از یک لپ تاپ کوچک استفاده می کنید، احتمالا این قابلیت آنچنان برایتان کاربردی نیست، چرا که پنجره های در صفحه معمولا همیشه در اندازه حداکثری خود قرار می گیرند.
۷- دسترسی سریع
یکی از راه های تاثیرگذار در تنظیم ویندوز ۱۰ جهت بهره وری بیشتر، استفاده حداکثری از نوار دسترسی سریع یا همان Quick Access است که در جست و جوگر ویندوز قرار دارد (مطابق تصویر زیر). این منو شباهت زیادی با نسخه های مشابه خود در ویندوز های قبلی دارد اما حالا قوی تر و بهتر از قبل شده است.
وقتی ویندوز ۱۰ متوجه شود که شما توجه بیشتری به برخی پوشه ها در سیستم دارید، پوشه مربوطه را به صورت خودکار در بخش Quick Access پین می کند. هرچه بیشتر هر پوشه را باز کنید، آن پوشه در درجه بالاتری از Quick access قرار می گیرد.
یا می توانید افزودن پوشه ها به این بخش را به صورت دستی انجام دهید. کافیست پوشه های مورد نظر را انتخاب کرده و بر روی آن ها راست کلیک کنید. حالا جهت افزودن یا برداشتن آن از منوی دسترسی سریع از گزینه Pin to Quick Access استفاده کنید.
۸- منوی فرمان بهبود یافته
اگر از منوی فرمان یا همان Comand Prompt زیاد استفاده می کنید، پس حتما از قابلیت های جدید آن در ویندوز ۱۰ استقبال خواهید کرد. بسیاری از این قابلیت های جدید مدت ها در صف انتظار ویندوز قرار داشتند. ممکن است این ویژگی ها قدرت PowerShell یا Bash Terminal لینوکس را نداشته باشند اما این پنجره در ویندوز ۱۰ قدم بزرگی جهت حرفه ای تر شدن برداشته است.
۹- مرکز عملیات ها یا همان Action Center
یکی از بهترین ویژگی های ویندوز ۱۰، همین منو محسوب می شود، بخشی که همچون یک داشبورد برای نوتیفیکیشن، پیام ها، میانبر ها و همچنین کار های متداول طراحی شده است. این منو از سمت راست به داخل اسلاید می شود (آیکون آن در نوار ابزار قرار گرفته است) و علاوه بر ارائه ارور و هشدار ها به شما کمک می کند همیشه قابلیت های مختلف را در دسترس داشته باشید.
Action Center
جهت دسترسی به این بخش می توانید از دکمه ویندوز و A در کیبورد استفاده کرده و یا آیکون نوتیفیکیشن در سمت راست نوار ابزار را انتخاب کنید؛ تنظیمات ساعات خاموشی، حالت هواپیما، حالت تبلت یا دسکتاپ و … در این بخش گنجانده شده اند.
بسته به سیستم، ممکن است گزینه های دیگری در این بخش مشاهده کنید، به عنوان مثال کاربران سرویس وان نوت یک میانبر جهت ایجاد یادداشت در اختیار خواهند داشت. امکان غیر فعال کردن این منوی دوست داشتنی نیز وجود دارد، اما این کار تنها با دستکاری های بخش ریجستری صورت می پذیرد.
۱۰- راهنمای سیستم
آخرین موردی که در این مقاله به آن اشاره می کنیم مربوط به بخش راهنمایی می شود که در ویندوز ۱۰ و کورتانا قرار گرفته است. اگر بدانید چطور این قابلیت را مورد استفاده قرار دهید، مطمئنا اوقات خوشی را در تجربه ویندوزی خود خواهید داشت. جهت فعال سازی کورتانا باید آیکون میکروفون را در نوار ابزار انتخاب کنید و بگویید: Hey Cortana!
سیستم عامل,مرورگر,ویندوز

